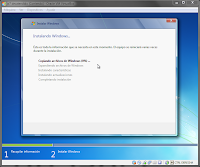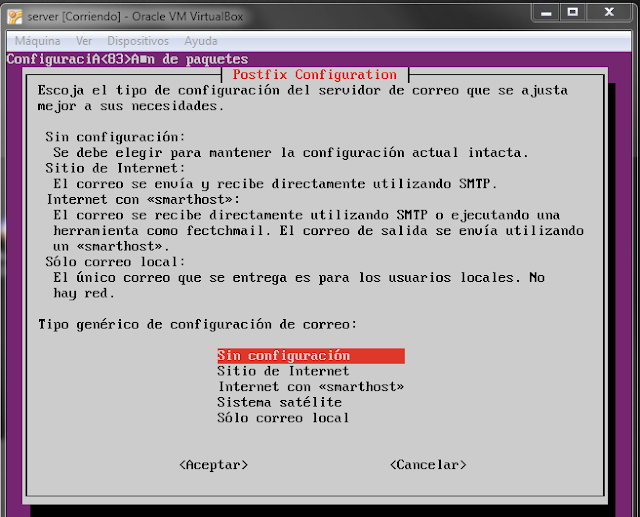Vamos a ver como configuramos un Raid 5 con la ayuda de una máquina virtual.
- Necesitaremos 1 sistema operativo Linux (En mi caso Ubuntu Server)
- Añadiremos 4 discos independientes del mismo tamaño a la máquina virtual.
Instalación de Linux y configuración de máquina virtual han sido vistas en anteriores entradas.
Vemos el controlador SATA.
Con el SO Ubuntu
Y los 4 discos vacíos del mismo tamaño
Vamos a iniciar el sistema operativo para proceder a la configuración.
- Abrimos el terminal, como consejo realizaremos todo el proceso como root para más comodidad.
- Para cambiar a root: $ su root
- Para crear nuestro RAID hay que instalar el programa "mdadm". Para ello ejecutamos el siguiente comando:
- $ sudo apt-get install mdadm
OJO! nos pedirá que instalemos el servidor de correo postfix. seleccionamos la opción sin configuración .
- Vamos a comprobar el disco que contiene los datos con el comando:
- Comprobamos que los discos han sido reconocidos por el sistema con el comando:
- $ fdisk /dev/sd (mis discos son SATA)
- $ fdisk /dev/hd (en caso de ue vuestros discos sean IDE)
- NOTA: No den INTRO despues de TECLEAR, utilicen tabulador y saldran los discos. De lo contrario no se mostrará nada en consola.
Vemos que: sdb, sdc, sdd y sde son los 4 discos que insertamos y están reconocidos por el sistema.
- Ahora cogemos cada 1 de nuestros discos (sdb, sdc, sdd, sde) y le creamos una partición sin formato. Para ello utilizaremos el comando:
- $ fdisk /dev/sdb
- Esta vez si pulsamos INTRO para que entre en el programa.
Tecleamos m para entrar en la ayuda
INTRO
Tecleamos n para añadirlo como partición
INTRO
Tecleamos p para elegirlo como partición primaria
INTRO
Tecleamos "1" INTRO
Siguen dos pasos que debemos teclear
INTRO.
Despues "
m"
INTRO
Tecleamos
t
INTRO
Tecleamos "l" INTRO
Tecleamos da
INTRO

Tecleamos "
m"
INTRO
Tecleamos w para guardar y salir
INTRO
- NOTA: Este comando y proceso habrá que efectuarlo para cada 1 de los discos.
- $ fdisk /dev/sdc
- $ fdisk /dev/sdd
- $ fdisk /dev/sde
- Vamos a comprobar los discos y las particiones, así nos aseguramos que hemos hecho bien los pasos anteriores. Para eso utilizamos de nuevo el comando:
- $ fdisk /deb/sda (NO intro, varias tabulaciones)
- Vamos a crear por fin el Raid, antes de indicaros la línea de comando, os voy a mostrar las opciones que vamos a utilizar en el:
- -- verbose (Muestra información sobre la creación del Raid)
- --create (Indica el punto de montaje de nuestro Raid)
- --level= (Indica el nivel de Raid, 0, 1, 5...)
- --raid-devices= (Numero de discos que usará el Raid y el punto de montaje de cada uno)
- Ahora si la línea de comando a introducir es:
- sudo mdadm --verbose --create /dev/md0 --level=5 --raid-devices=4 /dev/sdc1 /dev/sdd1 /dev/sde1

- Ya nos ha creado un nuevo volumen con el nombre "md0". Ahora crearemos su tabla de particiones con el comando fdisk de la misma manera que hizimos al principio. La diferencia que tiene es que en esta debemos seleccionar el nº83 para dar formato de Linux.Comando:

Vamos a saltar los pasos de la ayuda, tecleando directamente "
n"
seleccionamos partición primaria
con valor prdetermiando 1, igual que en el anterior paso.
tecleamos "
t" y elegimos el
83
Seguidamente tecleamos "
W" para guardar
- Ahora daremos formato ext4 a la partición con el comando.
- Lo siguiente es realizar una operación para indicarle a nuestro sistema que cuando arranque siga reconociendo al volumen como "md0" de lo contrario reconocerá el volumen por defecto. Esto ocurre sólo e versiones de Ubuntu 12. Lo solucionamos con el comando:
- mdadm --detail --scan >> /etc/mdadm/mdadm.conf
- Vamos a avisar al núcleo, dicho en resumen, de la existencia de "mdadm.conf" con el comando:
- Para hacer uso de nuestro Raid 5 hay que indicarle un punto de montaje.
Creamos una carpeta en home.
Con el comando de la imagen lo montamos en la carpeta creada.
- Vamos a comprobar que nuestro Raid esta funcionando con los discos sincronizados.
- mdadm --detail /dev/md0p1
- Para obtener información detallada (Fabricante, Serial Number, etc) sobre los discos físicos que se ocultan detrás del RAID es necesario usar las smartmontools.
- sudo apt-get install smartmontools
Una vez instalado el paquete necesitaremos acceder al sistema como Root y ejecutar en terminal el siguiente comando:
#smartctl -parametro
Donde parametro seria, por ejemplo:
#smartctl -i Nos muestra la informacion SMART de nuestro disco duro.
#smartctl -A Nos muestra los diferentes parametros en el Disco.
#smartctl -t Ejecuta un test al disco duro, necesita un parametro adicional como puede ser long. (Lease #smartctl -t long) Esto nos hara el analisis , aunque no mostrara el progreso en pantalla, sino que nos mostrara el tiempo estimado de duracion del analisis en minutos.
Si necesitas detener el analisis por alguna razon solo teclea:
#smartctl -X
Existen mas parametros de ejecucion de la herramienta, aunque aqui solo expongo las mas utilizadas.